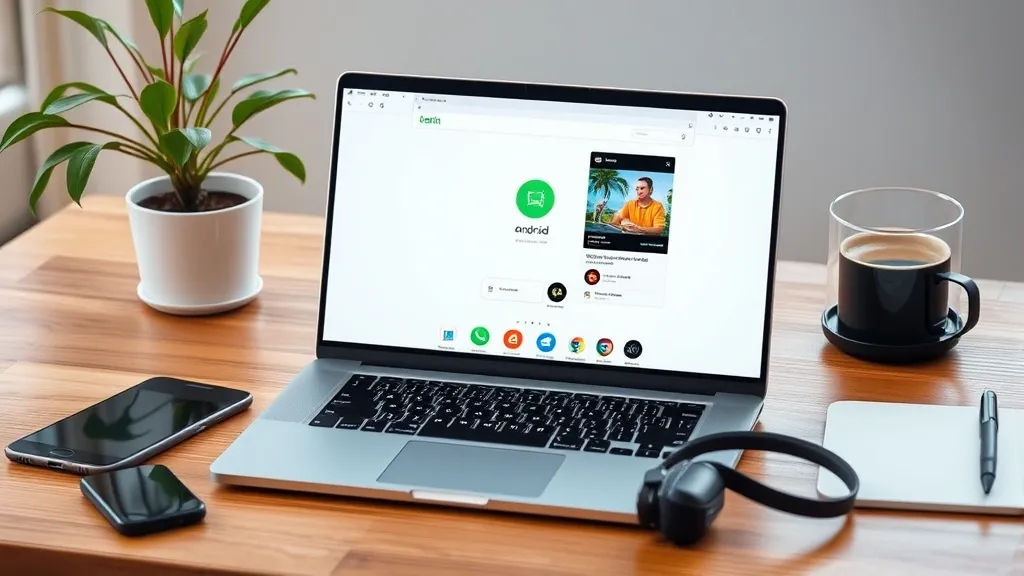Introduction to Android Apps on PC
In recent years, the demand for Android applications has surged, as more users seek to enjoy the versatility and functionality offered by these apps. While Android devices such as smartphones and tablets have traditionally been the primary platforms for these applications, many users are now looking to access Android apps on their PCs. This shift is fueled by the desire for larger screens, improved performance, and the convenience of using a desktop environment.
Running Android apps on a PC can significantly enhance the user experience, allowing for multitasking, easier navigation, and the ability to utilize a keyboard and mouse. Furthermore, certain applications, particularly games and productivity tools, can benefit from the additional processing power and graphics capabilities of a desktop or laptop computer.
There are several methods to run Android apps on a PC, each with its own set of advantages and challenges. Some of the most popular options include:
- Android Emulators: Software that mimics the Android operating system on your PC. Popular emulators like BlueStacks, NoxPlayer, and LDPlayer provide a robust environment for running Android apps seamlessly.
- Chrome Extensions: Tools like ARC Welder enable users to run Android applications directly within the Google Chrome browser, making it a quick and easy solution for accessing a limited number of apps.
- Virtual Machines: More advanced users may choose to install a full Android operating system on a virtual machine using software like VirtualBox. This method provides an authentic Android experience but requires a more complex setup.
- Native Windows Apps: Some developers have begun to create Windows versions of their Android apps, allowing users to download and install applications directly from the Microsoft Store.
Each of these methods has its own prerequisites and performance characteristics, so it’s essential for users to choose the option that best suits their needs and technical expertise. In the following sections, we will explore these methods in detail, providing step-by-step instructions to help you set up and run your favorite Android apps on your PC.
Methods to Run Android Apps on PC
In today’s digital age, the ability to run Android apps on your PC can significantly enhance productivity and provide a more versatile experience. There are several methods available, each catering to different needs and preferences. Below, we explore the most popular methods to run Android apps on your computer.
-
1. Android Emulators
Android emulators are software applications that mimic Android devices on your PC, allowing you to run various Android applications seamlessly. Some of the most widely used emulators include:
- BlueStacks: Known for its user-friendly interface and fast performance, BlueStacks is suitable for gaming and general app usage.
- NoxPlayer: This emulator is optimized for gaming, offering features like keyboard mapping and script recording.
- LDPlayer: Another gaming-focused emulator, LDPlayer provides excellent compatibility with most Android games and apps.
-
2. Android-x86 Project
The Android-x86 project allows you to install a full version of Android on your PC. This method is ideal for users who want to experience Android natively on their hardware. You can create a bootable USB drive with Android-x86, enabling you to run Android as the primary operating system or alongside your existing OS.
-
3. Chrome Extensions
If you’re a Chrome user, you can take advantage of certain extensions that allow you to run Android apps directly in your browser. One popular extension is ARC Welder, which enables you to run APK files through Chrome. However, keep in mind that this method has limitations and may not support all apps.
-
4. Virtual Machines
For advanced users, setting up a virtual machine (VM) with Android is a viable option. Software like VirtualBox can be used to create a virtual environment where you can install Android. This method provides flexibility and can be customized to fit your needs, although it requires more technical knowledge.
-
5. App Streaming Services
App streaming services like Google Play Games allow users to stream Android games to their PC without the need for extensive installations. This method is ideal for gamers who want to play Android games on a larger screen with a more powerful setup.
Each of these methods has its own advantages and may suit different types of users. Whether you are looking for a straightforward emulator or a more complex setup, there is a solution available to help you run Android apps on your PC efficiently.
Setting Up an Android Emulator
Installing an Android emulator on your PC is a crucial step in accessing and using Android applications on a non-Android device. An emulator mimics the Android operating system, allowing you to run apps just like you would on a smartphone or tablet. In this section, we will guide you through the process of setting up an Android emulator effectively.
Step 1: Choose an Emulator
There are several Android emulators available, each with its unique features. Some of the most popular options include:
- BlueStacks: Known for its user-friendly interface and performance.
- Nox Player: Offers advanced features for gamers and developers.
- LDPlayer: Optimized for gaming, providing good speed and stability.
- Android Studio Emulator: Ideal for developers looking to test apps in a controlled environment.
Choose the one that best fits your needs, whether for casual use, gaming, or development.
Step 2: Download and Install the Emulator
Once you have chosen an emulator, follow these steps to install it:
- Visit the official website of the emulator you selected.
- Download the installation file compatible with your operating system (Windows or Mac).
- Run the downloaded file and follow the on-screen instructions to complete the installation.
Step 3: Configure the Emulator Settings
After installation, you will need to configure the emulator settings for optimal performance:
- Open the emulator and navigate to the settings menu.
- Allocate sufficient RAM and CPU resources based on your PC’s specifications.
- Adjust the display resolution and DPI to match your preferences.
These adjustments will enhance the performance and usability of the emulator.
Step 4: Install Android Apps
With the emulator set up, you can now install Android apps. You can do this by:
- Using the built-in Google Play Store: Log in with your Google account and search for the apps you want to install.
- Downloading APK files: If you have an APK file, simply drag and drop it into the emulator window to install it directly.
By following these steps, you will have a fully functional Android emulator on your PC, ready to run your favorite Android applications seamlessly.
Troubleshooting Common Issues
While using Android apps on your PC can be a seamless experience, you may occasionally encounter some issues. Here are some common problems and their solutions to help you troubleshoot effectively.
1. App Not Starting or Crashing
If an Android app fails to start or crashes immediately, consider the following:
- Check System Requirements: Ensure that your PC meets the minimum requirements for the Android emulator you are using.
- Update the Emulator: Ensure you are using the latest version of the emulator. Updates often include bug fixes and performance improvements.
- Reinstall the App: Sometimes, a simple reinstallation can solve issues. Uninstall the app and reinstall it from a trusted source.
2. Performance Issues
If you notice lag or slow performance while running Android apps, try these solutions:
- Allocate More Resources: Check your emulator settings to increase the amount of RAM and CPU allocated to the emulator. This can significantly improve performance.
- Close Background Applications: Running multiple applications can slow down your PC. Close any unnecessary background applications to free up resources.
- Adjust Graphics Settings: Lowering the graphics settings in the emulator can help improve performance if your PC struggles with high graphics demands.
3. Connection Issues
If you experience connectivity problems, whether it’s to the internet or between your PC and the emulator:
- Check Your Internet Connection: Ensure your PC is connected to the internet. A stable connection is crucial for downloading apps and updates.
- Enable Network Settings: Some emulators have specific network settings that need to be enabled. Check your emulator’s documentation for guidance.
- Firewall and Antivirus Settings: Occasionally, firewall or antivirus software might block the emulator. Adjust settings to allow the emulator access to the internet.
4. Google Play Store Not Working
If you are having trouble accessing the Google Play Store within your emulator, consider these steps:
- Sign In with a Google Account: Make sure you are signed in with a valid Google account. If you encounter issues, try signing out and signing back in.
- Clear Cache and Data: Clearing the cache and data for the Google Play Store can resolve many issues. Navigate to the settings within the emulator to perform this action.
- Check for Updates: Ensure both the emulator and the Google Play Services app are updated to their latest versions.
By following these troubleshooting tips, you can resolve common issues and enhance your experience using Android apps on your PC.