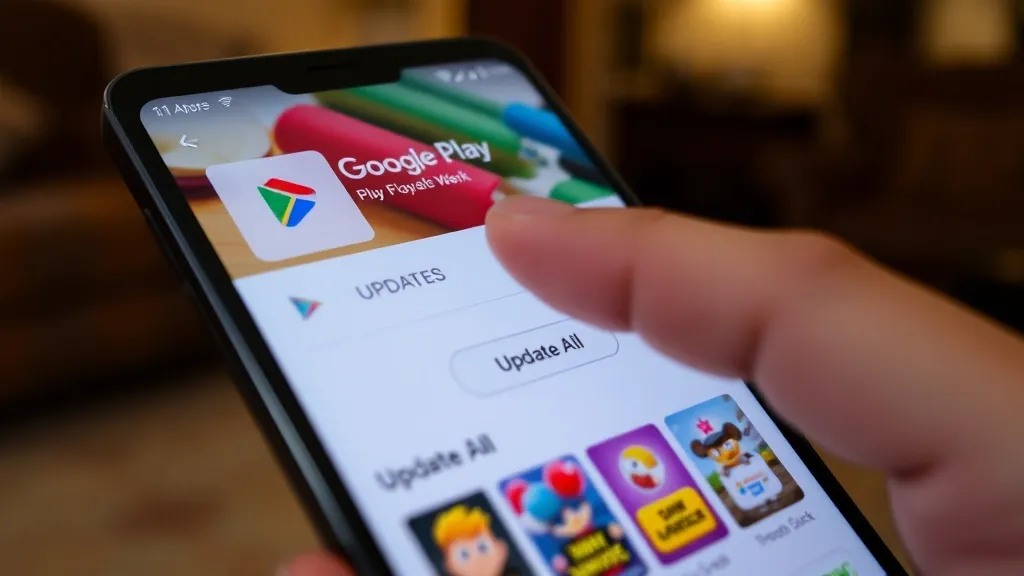Introduction to App Updates on Android
In the fast-paced world of technology, keeping your applications up to date is crucial for both performance and security. Android, one of the most widely used operating systems globally, offers a seamless way to manage app updates. Understanding the importance of these updates can enhance your user experience, improve app functionality, and protect your device from potential vulnerabilities.
App updates on Android are designed to introduce new features, fix bugs, and enhance overall performance. When developers release updates, they aim to improve the app’s user interface, add new functionalities, or address issues that may have arisen since the last version. This ensures that users have access to the latest tools and enhancements, ultimately leading to a smoother and more enjoyable experience.
Moreover, updates can also include important security patches that protect your device from malicious threats. Cybersecurity is a growing concern, and outdated apps can be a potential gateway for hackers. By keeping your applications current, you reduce the risk of vulnerabilities that could compromise your personal information or the integrity of your device.
To make the most of your Android device, it’s essential to familiarize yourself with the app update process. Android offers various methods for users to receive updates, whether automatically or manually. Understanding how to enable these features will help ensure that you are always using the latest versions of your favorite apps.
In this guide, we will walk you through the step-by-step process of updating apps on Android devices. From setting up automatic updates to manually checking for updates, we will cover all the essential aspects. Whether you are a tech novice or a seasoned user, this guide will provide you with the knowledge you need to keep your applications up to date.
Here are some key benefits of regularly updating your apps:
- Enhanced Performance: Updates often come with optimizations that improve how the app functions.
- New Features: Developers frequently introduce new tools and functionalities that enhance user experience.
- Bug Fixes: Updates can resolve issues that may cause apps to crash or behave unexpectedly.
- Security Improvements: Regular updates help protect your device from potential threats and vulnerabilities.
In conclusion, staying informed about app updates on Android is vital for optimizing your device’s performance and ensuring your security. Let’s dive deeper into the process of updating your apps effectively.
Checking for Updates on Your Device
Keeping your apps updated is essential for ensuring that you have the latest features, improvements, and security patches. This section will guide you through the process of checking for updates on your Android device.
Before diving into the steps, it’s important to note that the method may vary slightly depending on the manufacturer of your device and the version of Android you are using. However, the general process remains similar across most devices. Follow these steps to check for updates:
Step 1: Open the Google Play Store
To begin, locate the Google Play Store icon on your device. This is where you can manage all your applications, including checking for updates. Tap on the icon to launch the app.
Step 2: Access the Menu
Once you are in the Google Play Store, look for the three horizontal lines or the profile icon located at the top right corner of the screen. This will open a menu with various options. Tap on it to reveal the menu options.
Step 3: Go to My Apps & Games
In the menu, you will see several options. Select My apps & games. This section will display all the apps installed on your device that have available updates.
Step 4: Review Available Updates
Under the Updates tab, you will see a list of apps that have updates available. Each app will show the version number and the size of the update. You can scroll through this list to see which apps need updating.
Step 5: Update Your Apps
- If you want to update all apps at once, tap on the Update All button at the top right corner.
- If you prefer to update individual apps, simply tap on the Update button next to each app you wish to update.
Step 6: Wait for the Updates to Complete
Once you initiate the update process, the Google Play Store will begin downloading and installing the updates. You can monitor the progress through notifications on your device. Once the updates are complete, you will receive a notification confirming that your apps are updated.
By regularly checking for updates, you ensure that your apps function smoothly and securely, enhancing your overall experience on your Android device.
How to Update Apps Manually
Updating apps manually on your Android device can ensure that you have the latest features and security enhancements. While many apps update automatically, there are times when you may want or need to update them manually. Here’s a step-by-step guide on how to do this:
Step 1: Open the Google Play Store
To begin, locate and tap on the Google Play Store icon on your device’s home screen or app drawer. The Play Store is where you can find and manage all your apps.
Step 2: Access Your Apps
Once the Play Store is open, tap on your profile picture located in the top right corner. This will open a menu where you can access various settings and options. From this menu, select “Manage apps & device.”
Step 3: Check for Updates
In the “Manage apps & device” section, you will see two tabs: “Overview” and “Manage.” Tap on the “Manage” tab. Here, you will find a list of all the apps installed on your device. Apps that have available updates will be marked with an “Update available” label.
Step 4: Update Individual Apps
If you want to update a specific app, simply find that app in the list and tap on it. This will take you to the app’s page in the Play Store. Here, you will see an “Update” button if an update is available. Tap this button to initiate the update process.
Step 5: Update All Apps
To save time, you can also update all apps at once. In the “Manage apps & device” section, look for the “Updates available” option. Tap on it to see all apps that require updates. At the top of the list, you’ll find an “Update all” button. Tap this button to update all apps simultaneously.
Step 6: Wait for Updates to Complete
Once you’ve initiated the updates, the Play Store will download and install the updates. You can monitor the progress in the notifications bar of your device. Once finished, you’ll receive a notification confirming that the updates have been successfully completed.
Conclusion
By following these steps, you can easily update your apps manually, ensuring that you always have access to the latest features and security improvements. Regularly checking for updates can enhance your overall experience on your Android device.
Setting Up Automatic Updates
Keeping your apps up-to-date is essential for ensuring you have the latest features, security patches, and bug fixes. One of the easiest ways to do this on your Android device is by setting up automatic updates. This feature allows your apps to update in the background without requiring your manual intervention. Below, we will walk you through the steps to enable automatic updates for your apps.
Step-by-Step Guide to Enable Automatic Updates
Follow these steps to set up automatic updates on your Android device:
- Open the Google Play Store: Locate and tap on the Google Play Store app icon on your device’s home screen or app drawer.
- Access the Menu: Once the Play Store is open, tap on the three horizontal lines (menu icon) in the upper left corner of the screen to open the side menu.
- Select ‘Settings’: From the side menu, scroll down and select the ‘Settings’ option. This will take you to a new screen with various settings related to the Play Store.
- Tap on ‘Auto-update apps’: In the Settings menu, look for the ‘Auto-update apps’ option and tap on it to view your choices.
- Choose Your Preferred Update Option: You will see several options:
- Over any network: This option allows apps to update using either Wi-Fi or mobile data.
- Over Wi-Fi only: Selecting this option restricts updates to when you are connected to a Wi-Fi network, which can help conserve mobile data.
- Don’t auto-update apps: This option disables automatic updates entirely, requiring you to update apps manually.
- Make Your Selection: Choose the option that best suits your needs and preferences.
- Confirm Your Choice: After selecting your preferred option, simply navigate back to the main screen of the Play Store. Your settings will be automatically saved.
By following these steps, you can ensure that your apps are always up-to-date, providing you with the latest features and security enhancements. Remember that having automatic updates enabled can help you avoid missing critical updates, making your Android experience smoother and more secure.