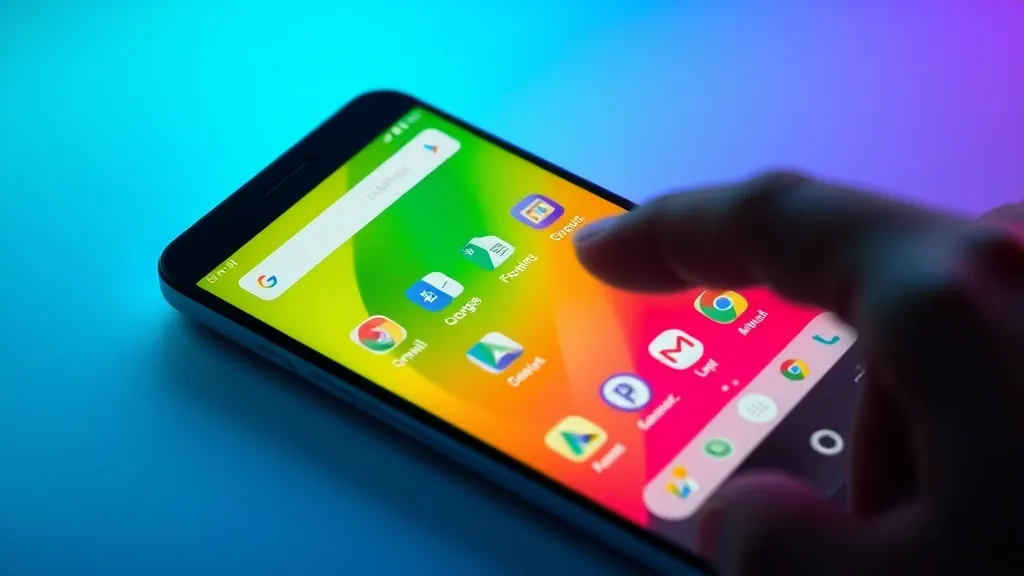Introduction to Google Apps on Android
In today’s digital age, smartphones have become essential tools for communication, productivity, and entertainment. Among the various operating systems available, Android stands out as one of the most widely used platforms globally. A significant factor contributing to Android’s popularity is the integration of Google Apps, which enhance user experience and provide a seamless way to access various services.
Google Apps on Android encompass a range of applications designed to improve productivity, facilitate communication, and offer entertainment options. These apps are pre-installed on most Android devices, ensuring that users have immediate access to essential tools right out of the box. From Gmail for email management to Google Drive for cloud storage, these applications are tailored to meet the needs of both personal and professional users.
One of the key advantages of Google Apps is their synchronization across devices. When you sign in to your Google account on an Android device, your apps, settings, and data can be easily synced with other devices, such as tablets and computers. This feature allows for a consistent user experience, ensuring that your information is always up to date, no matter where you access it from.
Additionally, Google Apps are designed to be user-friendly and accessible. They often come with a clean interface and intuitive navigation, making it easy for users of all ages to utilize them effectively. Whether you are checking your calendar for upcoming events, collaborating on a Google Doc, or streaming music through YouTube, these applications are built to enhance productivity and entertainment.
Moreover, Google continuously updates its apps to introduce new features and improvements based on user feedback. This commitment to innovation means that users can expect their favorite applications to evolve over time, offering enhanced functionality and security.
In summary, the integration of Google Apps on Android devices provides users with a powerful suite of tools to manage their daily tasks efficiently. Understanding where to find and how to use these applications is crucial for maximizing the potential of your Android device. In the following sections, we will explore the various Google Apps available on Android and how to access them effectively.
Locating Google Apps on Your Android Device
Finding Google Apps on your Android device can sometimes feel like a scavenger hunt, especially if you’re new to the platform or have recently updated your device. Google Apps, which include popular services like Gmail, Google Drive, and Google Maps, are typically pre-installed on most Android devices. However, their location may vary depending on the device manufacturer and the version of Android you are using. Here’s a step-by-step guide to help you locate these essential applications.
1. Check the App Drawer
The first place to look for your Google Apps is the App Drawer. This is where all your installed apps are displayed. To access the App Drawer:
- Swipe up from the bottom of your home screen (on devices with gesture navigation).
- Tap on the App Drawer icon, usually represented by a grid or a series of dots (on devices with a traditional navigation bar).
Once you’re in the App Drawer, scroll through the list of apps. Google Apps are typically organized alphabetically. Look for the Google folder, which may contain several of the core apps.
2. Use the Search Function
If you have many apps installed, locating Google Apps can be tedious. Most Android devices feature a search bar at the top of the App Drawer. To use it:
- Open the App Drawer.
- Type “Google” in the search bar.
This will filter the apps, allowing you to quickly find any Google Apps installed on your device.
3. Check Your Home Screen
Many users prefer to have their most-used apps readily accessible on their home screen. If you haven’t already done so, you can add Google Apps to your home screen by:
- Long-pressing the app icon from the App Drawer.
- Dragging it to your desired location on the home screen.
4. Verify App Availability
If you cannot find a specific Google App, it’s possible that it’s not installed on your device. You can check this by visiting the Google Play Store:
- Open the Google Play Store app.
- Use the search bar to look for the specific Google App.
If the app is available, you will see an “Install” button. Tap it to download the app to your device.
By following these steps, you should be able to easily locate any Google Apps on your Android device, ensuring you can access the tools you need for your daily tasks.
Managing and Customizing Google Apps
Google Apps on Android provide a powerful suite of tools designed to enhance productivity and streamline daily tasks. Managing and customizing these applications allows users to tailor their mobile experience to better meet their individual needs. Here’s how to effectively manage and personalize your Google Apps.
Accessing Google Apps
To start managing your Google Apps, you can access them directly from your home screen or app drawer. Most Android devices come pre-installed with essential Google Apps such as Gmail, Google Drive, and Google Calendar. If you can’t find an app, you can download it from the Google Play Store.
Organizing Your Apps
To keep your home screen clutter-free, consider organizing your Google Apps into folders. Here’s how to do it:
- Tap and hold the app icon you want to move.
- Drag it over another app icon to create a folder.
- Name the folder appropriately, such as “Google” or “Productivity.”
This method not only declutters your home screen but also makes it easier to find related apps quickly.
Customizing App Settings
Each Google App comes with its own set of customizable settings. To adjust these settings:
- Open the app you want to customize.
- Tap on the menu icon, usually represented by three vertical dots or lines.
- Select “Settings” to explore available options.
For instance, in Gmail, you can change notification settings, adjust your signature, and manage your account’s theme. In Google Calendar, you can customize event notifications and sync options.
Managing App Permissions
To enhance your privacy and security, it’s essential to manage app permissions. Here’s how:
- Go to your device’s “Settings”.
- Select “Apps” or “Applications” depending on your device.
- Find and select the Google App you wish to modify.
- Tap on “Permissions” to view and adjust what the app can access.
This step ensures that you have control over your data and enhances your overall security when using Google Apps.
By effectively managing and customizing your Google Apps, you can create a more efficient and personalized experience on your Android device.
Troubleshooting Common Issues with Google Apps
While Google Apps are designed to enhance productivity and provide seamless functionality on Android devices, users may occasionally encounter issues that hinder their experience. This section aims to address some common problems and their solutions to help you get the most out of your Google Apps.
1. Google Apps Won’t Update
If you find that your Google Apps are not updating, it could be due to various reasons:
- Stable Internet Connection: Ensure that your device is connected to a stable Wi-Fi or mobile data network. An unstable connection can interrupt the update process.
- Check Storage Space: Insufficient storage can prevent apps from updating. Go to Settings > Storage to check available space and free up some if necessary.
- Clear Cache: Sometimes, clearing the cache of the Google Play Store can resolve update issues. Go to Settings > Apps > Google Play Store > Storage and tap Clear Cache.
2. Google Apps Keep Crashing
If a Google app crashes frequently, try the following steps:
- Restart Your Device: A simple restart can resolve many temporary glitches.
- Update the App: Ensure that the app is up-to-date, as updates often include bug fixes. Check for updates in the Google Play Store.
- Reinstall the App: If the problem persists, uninstall the app and reinstall it from the Google Play Store.
3. Sync Issues with Google Apps
Syncing issues can prevent your data from being updated across devices. To troubleshoot:
- Check Sync Settings: Go to Settings > Accounts > Google and ensure that sync is enabled for the apps you want to sync.
- Remove and Re-add Your Account: If syncing is still not working, try removing your Google account and adding it back again.
4. Google Apps Not Responding
If an app becomes unresponsive, try these steps:
- Force Stop the App: Go to Settings > Apps > select the app and tap Force Stop.
- Check for System Updates: Ensure your Android device is running the latest version. Go to Settings > System > System Update.
By following these troubleshooting steps, you can resolve common issues with Google Apps on your Android device and enjoy a smoother experience.