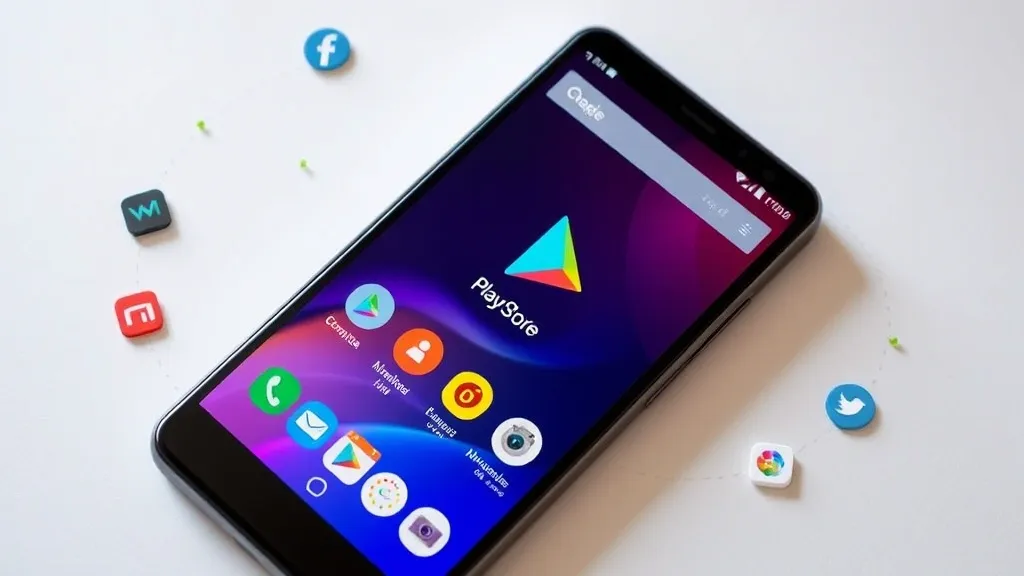Introduction to Uninstalled Apps
In the fast-paced world of mobile technology, it’s not uncommon for users to frequently install and uninstall applications on their Android devices. Whether it’s to free up storage space, try out new apps, or simply declutter the home screen, the process of managing apps can sometimes lead to the loss of valuable tools and resources. Understanding how to find uninstalled apps is essential for anyone looking to make the most out of their Android experience.
When an app is uninstalled from an Android device, the app itself is removed, but remnants of its existence can still linger. This can include data related to the app that might be stored in the cloud or associated with your Google account. For users who may want to revisit previously uninstalled apps, knowing where to look can save time and enhance productivity.
Moreover, the Google Play Store plays a significant role in the management of apps on Android devices. It maintains a history of all apps that have been downloaded, whether they are currently installed or not. This feature allows users to easily locate and reinstall applications without needing to remember their names or search through countless options. Understanding this functionality can help streamline the app management process and ensure that users can quickly restore any app they may need in the future.
Additionally, many Android devices come equipped with built-in tools that can assist in identifying uninstalled applications. These tools provide insights into app usage and can recommend similar apps based on previous installations. Leveraging these features not only aids in app discovery but also enhances the overall user experience.
In this guide, we will explore various methods to find uninstalled apps on Android devices. From utilizing the Google Play Store to accessing device settings, we will cover comprehensive steps that users can take to efficiently manage their apps. Whether you’re a seasoned Android user or new to the platform, this guide will equip you with the knowledge you need to navigate the world of uninstalled applications with ease.
Understanding App Management on Android
Managing apps on an Android device is crucial for ensuring optimal performance and usability. Android provides a versatile environment where users can install, uninstall, and manage their applications with ease. Understanding how app management works can help you maintain a clutter-free device and enhance your overall user experience.
When you install an application on your Android device, it typically involves downloading the app from the Google Play Store or other sources. Once installed, the app becomes part of your device’s ecosystem, allowing you to access its features and functionalities. However, over time, you may find that some apps are no longer needed, take up valuable storage space, or simply do not meet your expectations.
To manage your apps effectively, Android provides several built-in tools and settings:
- App Drawer: This is the main hub for all your installed applications, allowing you to quickly locate and access them.
- Settings Menu: The Settings app contains an ‘Apps’ or ‘Applications’ section where you can view all installed apps, their permissions, and storage usage.
- Uninstalling Apps: From the Settings menu, you can easily uninstall apps that you no longer want. Simply select the app and tap the ‘Uninstall’ button.
- Disabling Apps: Some pre-installed apps cannot be uninstalled. Instead, you can disable them to prevent them from running in the background and consuming resources.
- Updating Apps: Keeping your apps updated is essential for security and performance. The Google Play Store offers an option to update all apps automatically or manually.
Another important aspect of app management is understanding the difference between installed and uninstalled apps. Installed apps are those currently on your device, while uninstalled apps are those that have been removed. If you want to reinstall an app that you previously uninstalled, you can easily find it in the Google Play Store or check your app history if available.
Moreover, utilizing features like app backups and cloud storage can help you restore apps and their settings without losing any important data. This can be especially beneficial if you switch devices or perform a factory reset.
In conclusion, effective app management on Android not only helps in optimizing device performance but also enhances your overall experience. By familiarizing yourself with the app management features available on your device, you can ensure that your Android experience remains smooth and enjoyable.
Methods to Find Uninstalled Apps
When you uninstall an app on your Android device, it can sometimes be challenging to remember its name or find it again. However, there are several methods you can use to locate uninstalled apps and decide if you want to reinstall them. Below are some effective strategies to help you find these apps.
1. Google Play Store
The Google Play Store is the most straightforward method to find your uninstalled apps. Follow these steps:
- Open the Google Play Store app on your device.
- Tap on your profile icon in the top right corner.
- Select Manage apps & device.
- Navigate to the Manage tab.
- Tap on the Installed section and switch it to Not installed.
This will display a list of all apps you have previously installed but are no longer on your device. You can easily find the app you want to reinstall from here.
2. Device Backup
If you have backed up your device using Google Drive or another service, you might be able to find a record of your previously installed apps:
- Go to Settings.
- Scroll down and tap on System.
- Select Backup.
- Check your Google account for backups.
Some backup services keep a list of installed apps, which can help jog your memory about what you had before.
3. Third-Party App Managers
There are various third-party applications available on the Play Store that can help you keep track of your installed and uninstalled apps. Applications like APK Extractor or App Backup & Restore can provide insights into your app history.
Simply download one of these apps, and you may find features that allow you to view previously uninstalled apps, making it easy to reinstall them if desired.
4. Browser History
If you remember the name or any details about the app, you can search through your browser history. If you visited the app’s page on the Play Store or looked up information about it, you might find the link there.
By using these methods, you can efficiently locate any uninstalled apps and decide whether to bring them back to your device.
Conclusion and Tips for Future Management
In conclusion, finding uninstalled apps on your Android device can be a straightforward process if you know where to look. As we have explored in this guide, utilizing the Google Play Store, checking your app drawer, and reviewing your device settings can help you quickly locate any apps that you may have previously uninstalled. Keeping track of your applications is essential, especially if you rely on specific apps for daily tasks or important functions.
To ensure a smoother experience in managing your apps in the future, consider the following tips:
- Regular Backups: Always back up your data regularly. Many Android devices offer built-in backup solutions that can save your app settings and data, making it easier to restore them later.
- Use App Management Tools: Consider using third-party app management tools that can help you keep track of your installed and uninstalled applications. These tools can provide additional features like notifications for app updates or reminders for unused apps.
- Create a List: Maintain a personal list of essential apps you frequently use. This can serve as a quick reference when you need to reinstall apps after uninstallation.
- Organize Your Apps: Organize your apps into folders based on categories or usage frequency. This will not only make it easier to find your apps but will also help you keep track of which ones you have installed.
- Review App Permissions: Regularly review the permissions of your installed apps to ensure they align with your privacy preferences. This practice can help you feel more secure about the apps you choose to keep on your device.
By implementing these management strategies, you can enhance your overall Android experience, making it easier to navigate your applications and optimize your device’s performance. Remember, a well-organized app inventory not only saves time but also enhances productivity as you move through your daily tasks.